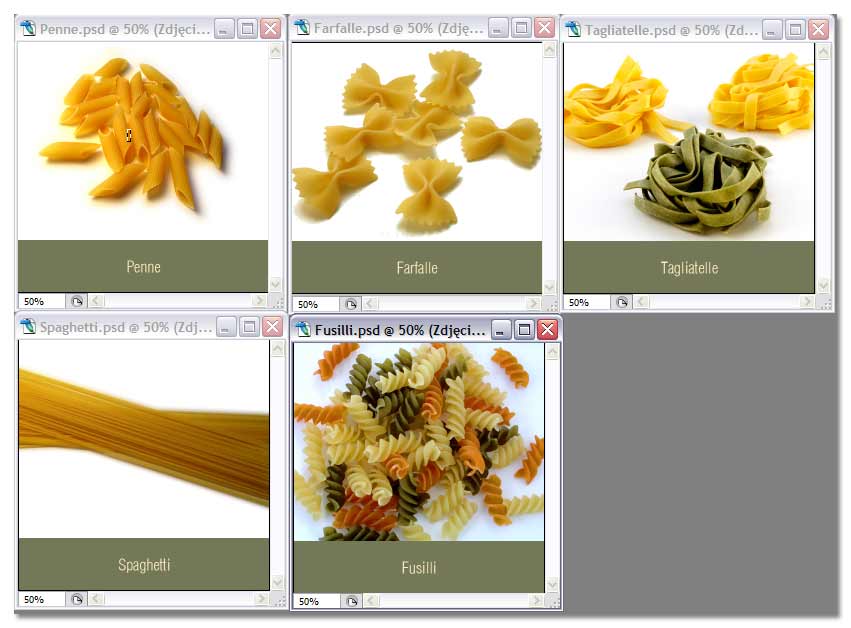Zmienne - automatyzacja pracy
Na podstawie poniższego tutoriala został opublikowany mój artykuł w numerze magazynu .PSD 05/2007.
W Photoshopie istnieje możliwość przygotowania szablonów dokumentów z dynamicznie zmieniającą się zawartością. W takich dokumentach wykorzystywane są zmienne.
Opcja ta może się przydać, jeśli mamy do utworzenia kilkaset prac do katalogu z fotografiami produktów, ich nazwami, cenami itp.
Pierwszym krokiem jest przygotowanie szablonu dokumentu. Na cele tego tutoriala stworzyłam prosty dokument, którego strukturę widać na poniższym zrzucie. Jedna warstwa tekstowa, na której będą umieszczane nazwy produktów, warstwa ze zdjęciem produktu, oraz warstwa z elementem ozdobnym.
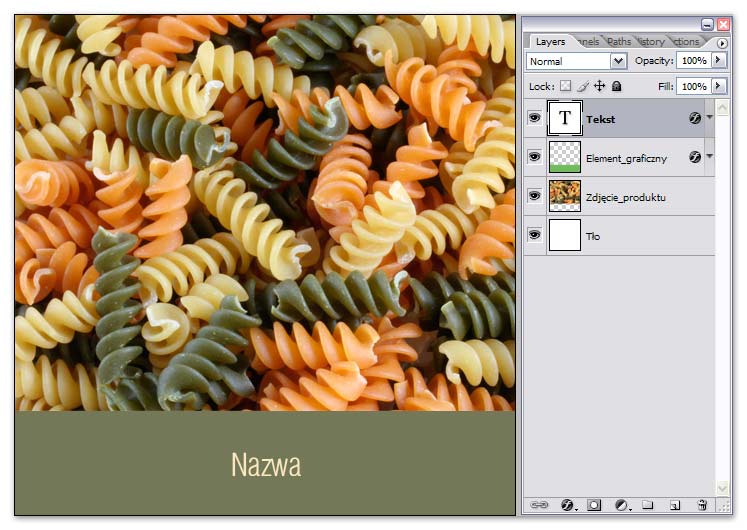
Inne dane (zdjęcie i tekst) będą wstawiane na warstwy: Tekst i Zdjęcie_produktu.
Po przygotowaniu szablonu dokumentu otwieramy polecenie z menu Obrazek|Zmienne|Zdefiniuj Image|Variables|Define.
Na początek należy stworzyć zmienne: przypisać im nazwy, ustalić typ zmiennej oraz określić, których warstw mają one dotyczyć.
W programie mamy do czynienia z trzema typami zmiennych:
- zmienna widoczności ten typ zmiennej kontroluje widoczność warstwy,
- zmienna tekstowa odpowiada za zmiany w wartwach tekstowych,
- zmienna obrazkowa odpowiedzialna za zmiany zawartości zwykłej warstwy.
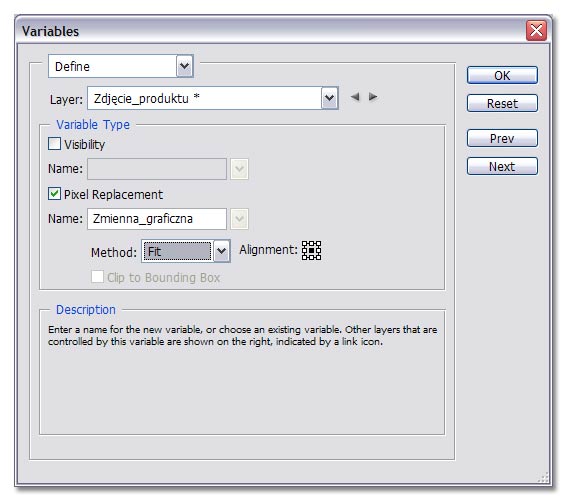
Definiowanie zmiennych
Na początek z listy Layer wybieramy nazwę warstwy Zdjęcie_produktu, dla której definiujemy zmienną. Następnie zaznaczamy typ zmiennej Zastępowanie pikseli Pixel Replacement i wpisujemy nazwę zmiennej w polu Name. Nastęnie wybieramy metodę skalowania obrazków, które będą podstawiane do szablonu:
- Dopasuj Fit - przeskalowany obrazek będzie mieścił się w obwiedni (niektóre części obwiedni mogą pozostać puste);
- Wypełnij Fill - przeskalowany obrazek całkowicie wypełni obwiednię (obrazek może wychodzić poza obwiednię);
- Bez zmian As Is - obrazek nie będzie skalowany;
- Dostosuj Conform - obrazek zostanie przeskalowany nieproporcjonalnie, ale tak, by wypełnić obwiednię.
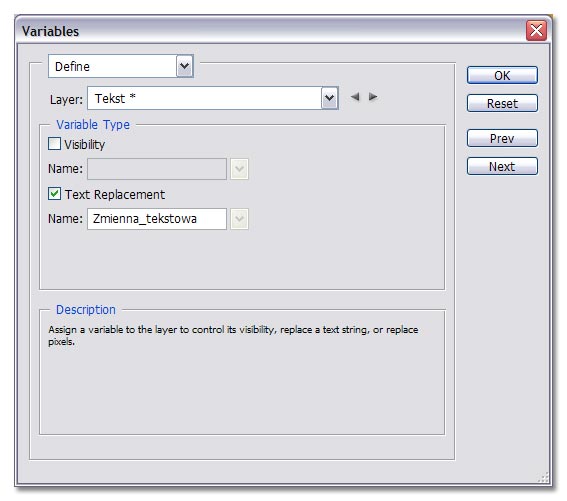
Po określeniu zmiennej obrazkowej dla warstwy Zdjęcie_produktu analogicznie definiujemy zmienną dla warstwy Tekst, wybierając nazwę warstwy tekstowej z listy Warstwa Layer, zaznaczając opcję Zastępowanie tekstu Text Replacement i wpisując w pole Nazwa Name nazwę zmiennej.
Definiowanie zestawów danych
Zestaw danych jest to zbiór zmiennych i skojarzonych z nimi danych. Przełączając się między różnymi zestawami, można wczytywać do szablonu różne dane. Jeden zestaw danych to odpowiednik rekordu w bazie danych.
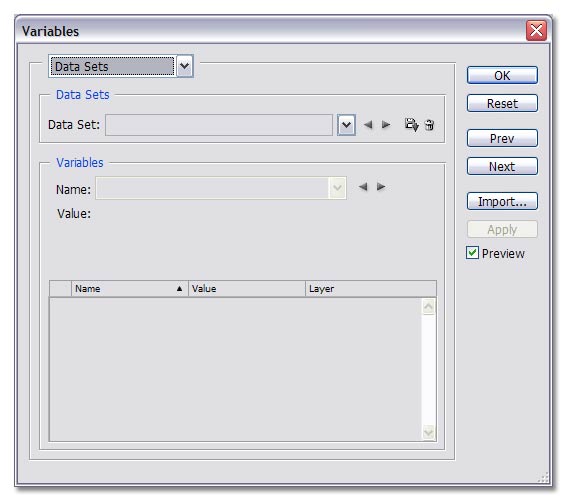
Po utworzeniu zmiennych przystępujemy do utworzenia zestawów danych, jakie będą podstawiane pod te zmienne.
W tym celu najpierw u góry okna wybieramy z listy opcję Zestawy danych Data sets.
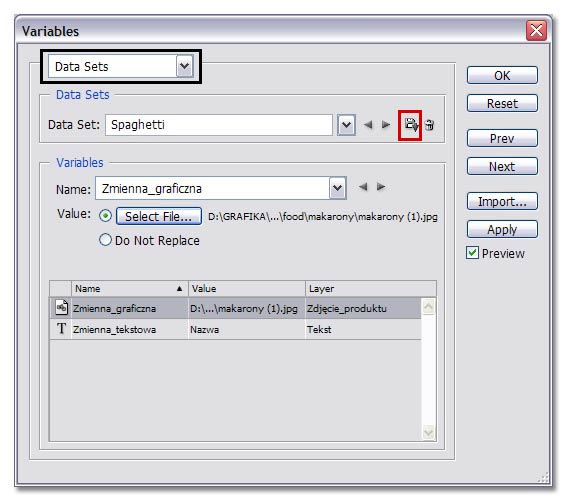
Aby stworzyć nowy zestaw danych klikamy na przycisk Create a new data set. Na powyższym zrzucie jest on zaznaczony czerwoną ramką.
Następnie w pole Data set wpisujemy nazwę nowego zestawu danych i w części Variables z pola Name wybieramy nazwę zmiennej: tu Zmienna_graficzna.
Teraz z tą nazwą zmiennej skojarzymy obrazek, który będzie wyświetlany w tym zestawie danych. W tym celu klikamy na przycisk Select file i wskazujemy odpowiedni plik graficzny z dysku.
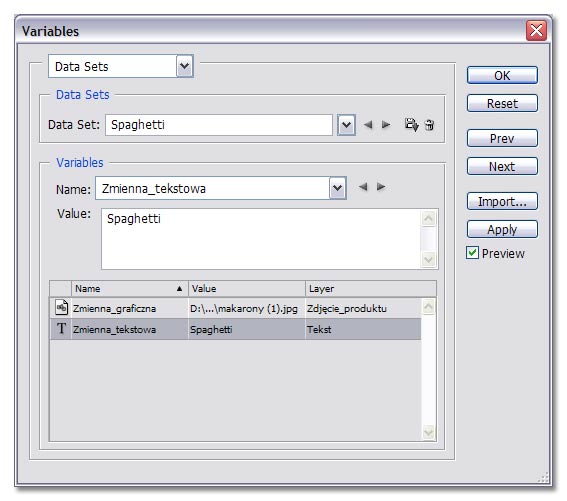
W moim szablonie z każdym obrazkiem jest skojarzona inna nazwa, toteż z listy Nazwa Name wybieramy następnie nazwę zmiennej tekstowej i w pole Value wpisujemy tekst, który ma się ukazać pod fotografią.
Postępując analogicznie tworzymy kolejne zestawy danych złożone za każdym razem z fotografii i tekstu. Po utworzeniu kilku zestawów zamykamy okno klikając OK.
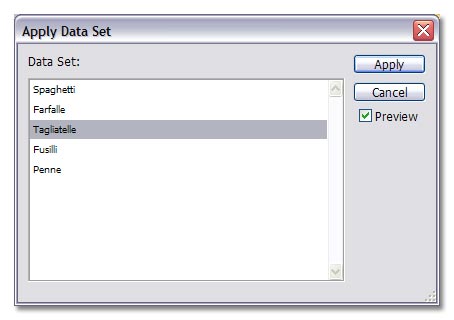
Następnie aby zastosować w szablonie utworzone zestawy danych wybieramy polecenie z menu Image|Apply Data Sets i w oknie wskazujemy na zestaw danych, który chcemy zastosować.
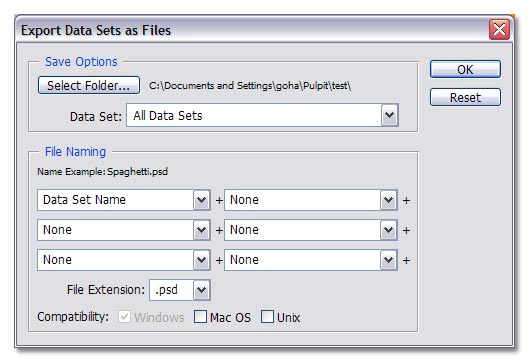
Z tak wygenerowanych zestawów danych i przygotowanego wcześniej szablonu można wygenerować oddzielne pliki i zapisać je w formacie .psd
W tym celu wybieramy z menu polecenie File|Export|Data Sets As File.
Następnie okreslamy folder, w którym program zapisze utworzone pliki oraz wybieramy opcję All Data Sets aby wyeksportować wszystkie utworzone zestawy danych.
W częsci File Naming okreslamy rodzaj nazwenictwa jakie ma być zastosowane do tworzonych plików i na koniec klikamy przycisk OK. Program wygeneruje we wskazanym folderze oddzielne pliki z zestawami danych.